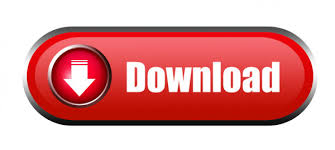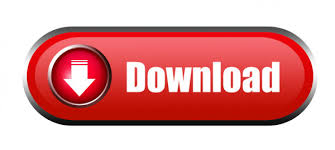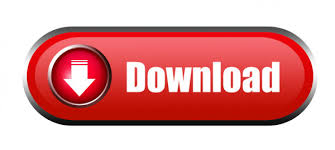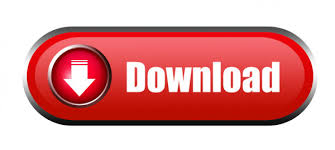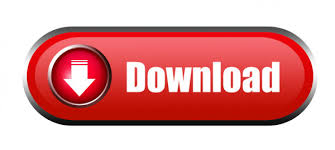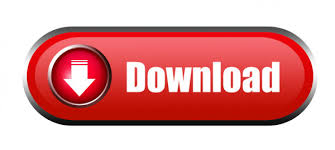

Clicking on the red ribbon will open the “Signatures” pane on the right side of the spreadsheet screen. It will show the name associated with the digital certificate.  A “Signature Confirmation” window will appear. Your spreadsheet is finalized with your digital certificate. Click the “OK” button. Your name should now show next to “Signing as: ”. Make sure your name is shown next to “Signing as: ”. This window will appear each time the digital certificate/signature services in Microsoft Excel are used. Finalize an Excel spreadsheet using the following steps. Thereafter, any changes to the spreadsheet will invalidate the signature. When all changes have been incorporated into a spreadsheet, it can be marked as finalized by signing it with a digital certificate. When finished, click the “OK” button.įinalizing an Excel spreadsheet - with pictures This information can be used to verify the authenticity of the certificate. The “Certificate” window will open, allowing detailed examination of the digital certificate. To get more information on the signer of the spreadsheet, click the “View…” button. The “Signature Details” window will open. Click the down triangle and click “Signature Details…” from the dropdown menu. The name can be clicked on and a down triangle will appear. It will show the name associated with the digital certificate. Clicking on the red ribbon will open the “Signatures” pane on the right side of the spreadsheet screen. On the status bar at the bottom of the spreadsheet, a red ribbon will appear indicating the spreadsheet has been digitally signed. When a user opens the signed spreadsheet, a yellow bar will appear showing it has been “Marked as Final”.
A “Signature Confirmation” window will appear. Your spreadsheet is finalized with your digital certificate. Click the “OK” button. Your name should now show next to “Signing as: ”. Make sure your name is shown next to “Signing as: ”. This window will appear each time the digital certificate/signature services in Microsoft Excel are used. Finalize an Excel spreadsheet using the following steps. Thereafter, any changes to the spreadsheet will invalidate the signature. When all changes have been incorporated into a spreadsheet, it can be marked as finalized by signing it with a digital certificate. When finished, click the “OK” button.įinalizing an Excel spreadsheet - with pictures This information can be used to verify the authenticity of the certificate. The “Certificate” window will open, allowing detailed examination of the digital certificate. To get more information on the signer of the spreadsheet, click the “View…” button. The “Signature Details” window will open. Click the down triangle and click “Signature Details…” from the dropdown menu. The name can be clicked on and a down triangle will appear. It will show the name associated with the digital certificate. Clicking on the red ribbon will open the “Signatures” pane on the right side of the spreadsheet screen. On the status bar at the bottom of the spreadsheet, a red ribbon will appear indicating the spreadsheet has been digitally signed. When a user opens the signed spreadsheet, a yellow bar will appear showing it has been “Marked as Final”.  The display in the “Info” pane under the “File” tab will now show the spreadsheet has been signed and marked as final. Your spreadsheet is finalized with your digital certificate. A “Signature Confirmation” window will appear. This window may not appear for faster computers. The window will close automatically when the spreadsheet has been successfully signed. Depending on the speed of your computer, you may see a “Signature” window with a sliding bar. When the “Request for Permission to Use a Key” window appears, click the radio button next to “Grant permission” and click the “OK” button. The operating system will confirm your choice to sign the spreadsheet. Your name should now show next to “Signing as:”. In the “Windows Security” window, click on your name and click the “OK” button. Make sure your name is shown next to “Signing as:”. In the “Sign” window, put a brief reason for signing the spreadsheet in the “Purpose for signing this document:” text box. The displayed window will appear each time the digital certificate/signature services in Microsoft Excel are used. In the pulldown menu, click “Add a Digital Signature”. In the “Permissions” pane, click the down triangle in the “Protect Workbook” button. Under the “File” tab, click the “Info” button. Make all desired changes to the spreadsheet and save it, then click the “File” tab in the upper-left-hand corner of the spreadsheet. Finalize an Excel spreadsheet using the following steps:
The display in the “Info” pane under the “File” tab will now show the spreadsheet has been signed and marked as final. Your spreadsheet is finalized with your digital certificate. A “Signature Confirmation” window will appear. This window may not appear for faster computers. The window will close automatically when the spreadsheet has been successfully signed. Depending on the speed of your computer, you may see a “Signature” window with a sliding bar. When the “Request for Permission to Use a Key” window appears, click the radio button next to “Grant permission” and click the “OK” button. The operating system will confirm your choice to sign the spreadsheet. Your name should now show next to “Signing as:”. In the “Windows Security” window, click on your name and click the “OK” button. Make sure your name is shown next to “Signing as:”. In the “Sign” window, put a brief reason for signing the spreadsheet in the “Purpose for signing this document:” text box. The displayed window will appear each time the digital certificate/signature services in Microsoft Excel are used. In the pulldown menu, click “Add a Digital Signature”. In the “Permissions” pane, click the down triangle in the “Protect Workbook” button. Under the “File” tab, click the “Info” button. Make all desired changes to the spreadsheet and save it, then click the “File” tab in the upper-left-hand corner of the spreadsheet. Finalize an Excel spreadsheet using the following steps: #HOW TO CREATE A DIGITAL SIGNATURE IN WORD 2010 PDF#
This page is available as a printer-friendly PDF document. Finalizing an Excel spreadsheet - text only